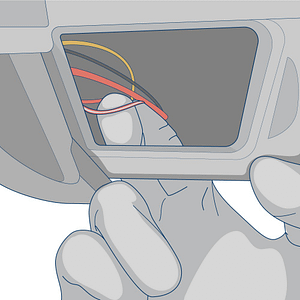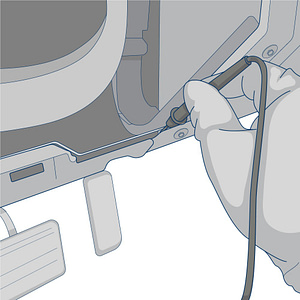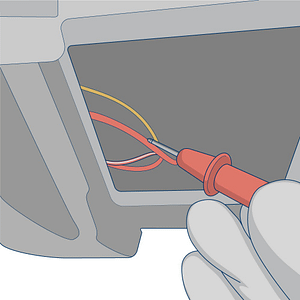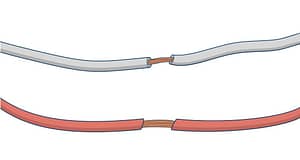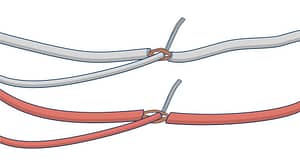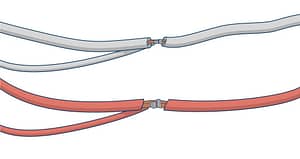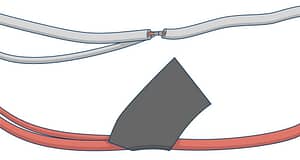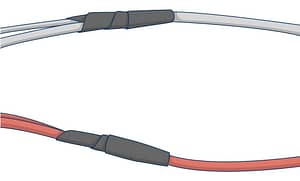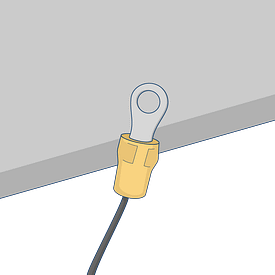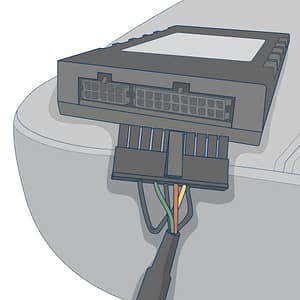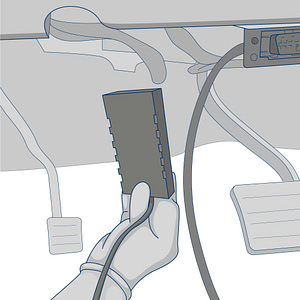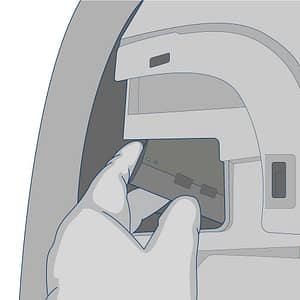Installation Instructions for the GenX 5P and GenX 6P Tracking Devices with the 3 wire harness
Tools required:
- Wire crimper
- Digital multi-meter tool
- Screwdriver
- Trim removal tool
- Ring connector for ground wire
- Self-tapping sheet metal screw (#8 1/2″ preferred)
- Electrical tape & zip ties
Use a screwdriver or trim removal tool to remove the panel from the lower portion of your driver’s side dashboard
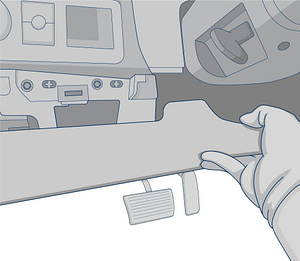
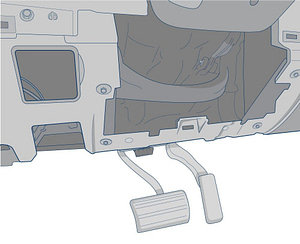
Locate the vehicle’s constant & ignition power wires in the steering column, at the fuse block, or Body Control Module.
Setup your digital multi-meter and set to 20v in the DCV section.
Connect the black ground wire from the multi-meter to a metal portion of the framing under the dashboard.
Locate the wire that you suspect would be the constant power wire. Probe the wire with the red multi-meter lead. Turn the vehicle’s ignition ON and OFF while the red meter lead is connected. If the meter shows 12volts when the ignition is BOTH ON and OFF, then it is the constant wire.
Locate the wire that you suspect to have switched (ignition) power. Probe the wire with the red multi-meter lead. Turn the vehicle’s ignition ON (without fully cranking to a start). The multi-meter should display greater than 12 volts while in this ignition position.
With the red multi-meter lead still probing the ignition wire, turn the vehicle’s ignition ON to a full crank to start the engine. The wire’s voltage should not drop by more than 2 volts.
Turn the vehicle’s ignition OFF and the multi-meter should show 0 volts.
Strip back the vehicle’s constant and switch power wires
Spread the wires apart to create a small opening
Insert the exposed end of the white wire from the tracking device into the opening of the vehicle’s switched wire. Insert the exposed end of the red wire from the tracking device into the vehicle’s constant wire.
Twist the tracking device’s wires around the vehicle’s wires.
Wrap electrical tape around the exposed wires.
Secure the electrical tape with zip ties.
Connect a ring connector to the end of the ground wire
Use a self-tapping sheet metal screw to connect the ring connector to the vehicle’s chassis.
Plug the rectangular plug into the device.
With the QR code sticker facing down, route the device under the dashboard toward a location in the upper portion of the dashboard (if possible)
Find a secure location below the dashboard to mount the device. Use zip ties to secure it to a wiring bundle or to the vehicle’s frame to ensure that it does not slip out while the vehicle is in operation.
Required Information
Record the serial number for the device and the VIN/Year/Make/Model of the vehicle on your worksheet for activation.
Device Testing & Troubleshooting Guides
Select the device manufacturer displayed on the label.
GenX